Enterprise Reporting Setup
Table of Contents
New Customer Setup
Once you’ve installed and launched the Enterprise Reporting app, you will be first greeted by an authorisation token submission screen.
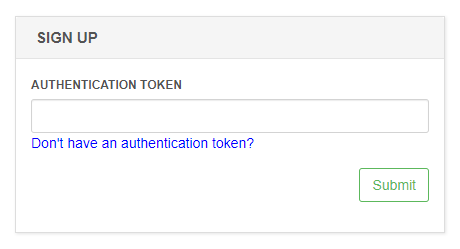
If you are a new customer and have no authorisation token, you can skip this part and select the Don’t have an authentication token? link.
This will take you to another screen which will require you to submit some basic details about yourself so that we can start the process of setting you up as a new customer and user on the Clover Enterprise Reporting (CER) system.
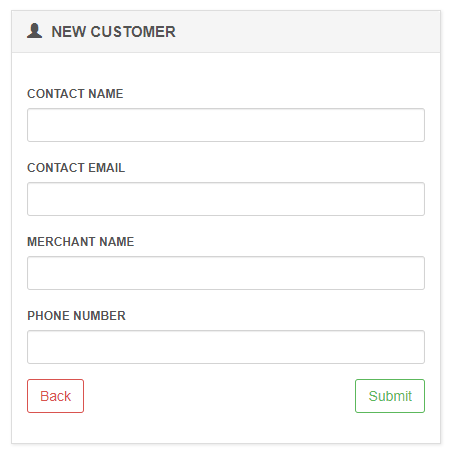
Once we have set you up on CER, we will then send you the following details to the email address you provided above:
- An authorisation token (to be entered into the Enterprise Reporting Clover app).
- Username (this will be your submitted email address).
- Password (a default will be set for you which can be changed once logged in).
- CER web URL (cer.tickett.net).
Once you have received your authorisation token from our support team, you may now enter this on the authorisation token submission screen within the Enterprise Reporting app. Please proceed to the next section of setting up a merchant.
Setting Up a New Merchant
In order to register a new merchant, you will need to enter the authentication code you have been provided (by either your customer account’s administrator or our Support team if you are a new customer) into the app’s authentication token screen.
The app will then ask you to confirm additional details for the new merchant, such as name, address, VAT number, Invoice To (address), which will then create you a new merchant and hierarchy record.
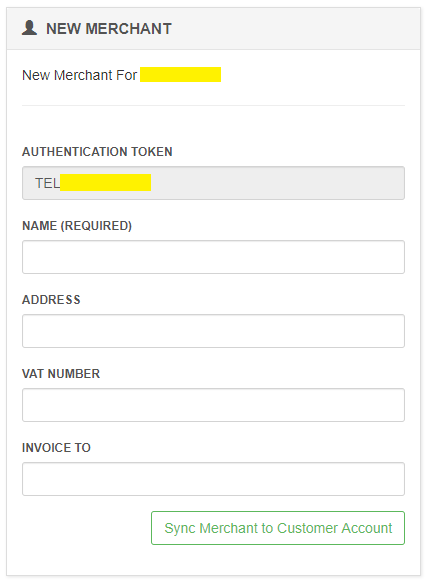
Once the above has been completed, please login using your previously supplied login credentials at cer.tickett.net to start exploring and familiarising yourself with the CER platform.
We would advise to first change your password from the one provided via the Options > Change Password settings at the top-right of the screen.
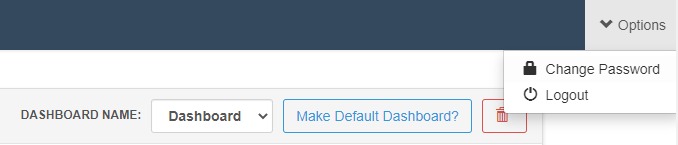
Merchant Already Registered
When entering your authorisation token, if the merchant that your device is attached to has already been registered on the system, the app will indicate that your merchant details are already registered and direct you to contact your Enterprise Reporting customer account administrator for the login details to the main reporting suite.

CER User Guide
For further information on using CER, please feel free to check out our user guide.
Contact us with any issues/questions.