Smart Print
Smart Print adds many advanced printing options to those available out of the box.
- Determine where to print orders based on the order type, item label, modifier and device.
- Automatically print online order and payment receipts.
- Print duplicate order receipts to one or multiple printers.
- Split receipts by label, modifier, modifier group or item.
- Indicate when items have been sent to multiple printers.
- Print orders from one Clover device to any other Clover device.
- Re-order items by category to make fulfilling orders simpler.
- Print using the API (especially useful for app developers and online ordering apps).
- Integrates with Clover Dining (and any other app) through always on top Smart Print button.
Please reach out for more information.
Use Case - Multi-Bar / Multi-Floor Restaurant
Super Restaurant Company Limited has a two-storey restaurant with a bar on both floors. They have created an order type for upstairs and another for downstairs. When the Flex is used to take drinks orders at the table, the order will print to the correct bar based on the floor / order type selected.
Use Case - Restaurant Offering Take-Away
Ordinarily, a restaurant may have food items configured to print in the kitchen and drink orders at the bar, but perhaps you want the kitchen to process the entire order for take-away/delivery?
User Guide
When you launch Smart Print, your screen will depend on whether you are using order types. You will see something similar to the below:
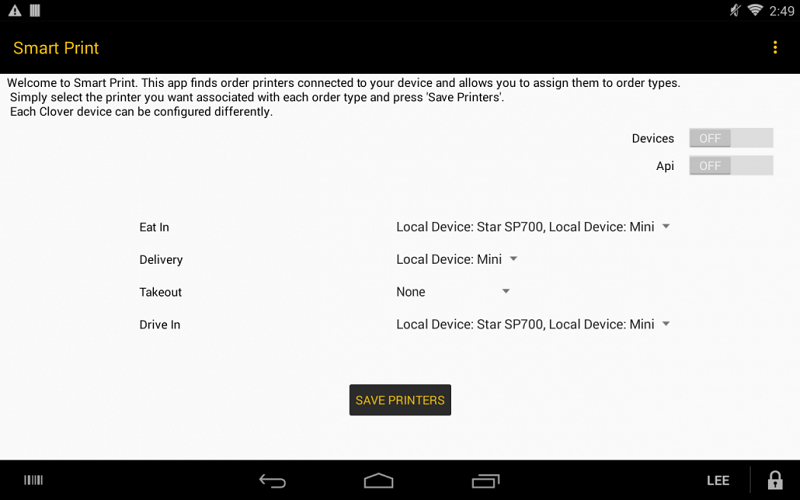
If you are using order types you will see an entry for each one (otherwise, you will see a single row marked All Orders).
Next to each order type is a drop-down list of all order printers configured on your Clover device. Map none, one or more printers to each order type and select save.
Once configured, you will not need to launch the app again. After each order is completed, the app will automatically direct the order receipt to the configured printer.
The configuration is tied to the device, so must be completed on every device you wish to print based on order type.
You can also print to other Clover devices, in order to configure this feature you will need to enable the Devices slider/switch.
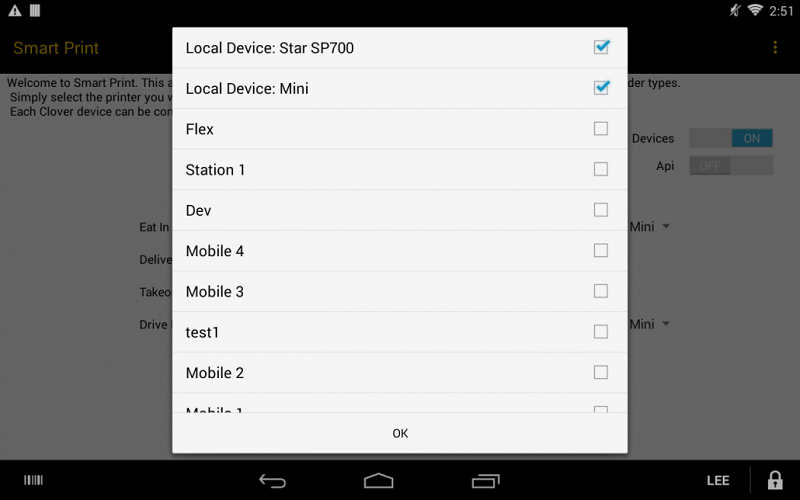
The list of available printers is now extended to show all other devices registered to your merchant account.
NOTE: If any of your devices have not been given names on the Clover dashboard, they will not appear in the list.
Smart Print must also be configured on the target device. This time toggle the API slider/switch and map the order type(s) to the relevant local printer and select Save.
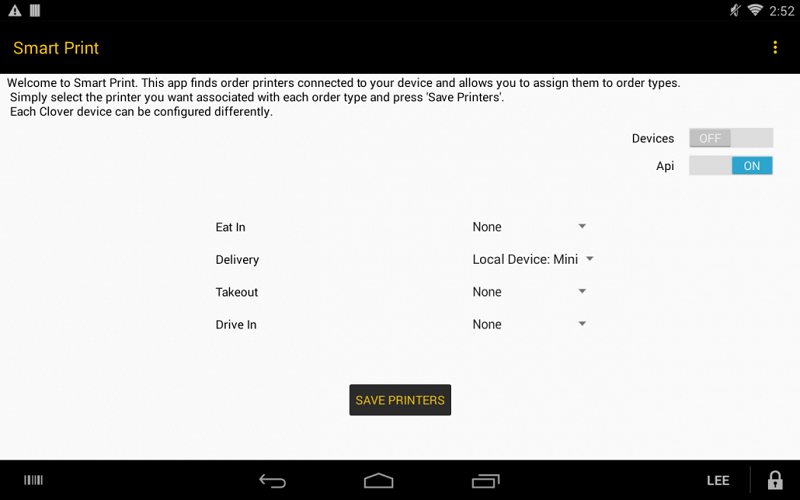
This configuration with the API slider/switch enabled should also be used if you are a developer, or working with a developer, who will be printing orders using our API.
Several additional options are available on the settings screen;
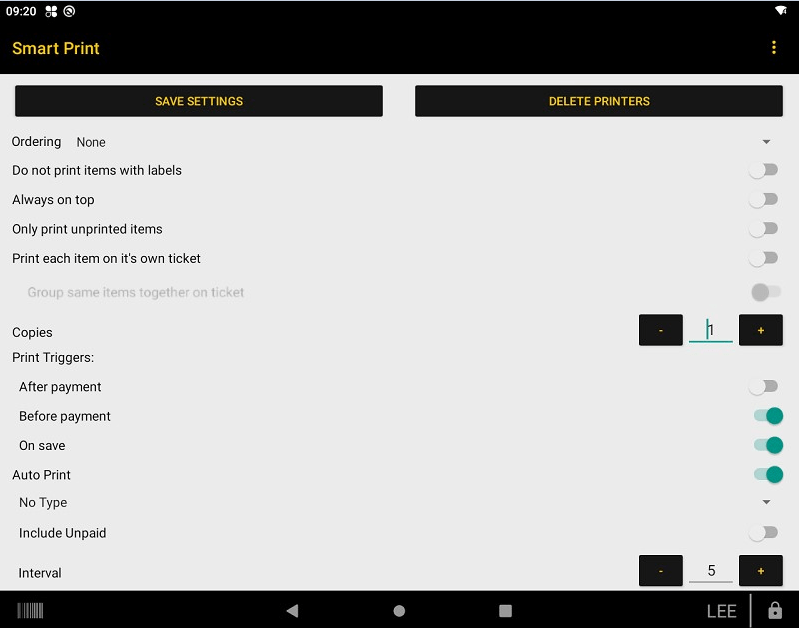
Ordering
- None will retain the original lineitem ordering.
- Sort by Category Order will arrange lineitems according to their category and the ordering of the category.
- Group by Category Name will print the lineitems under headings for each category in alphabetical order.
Do Not Print Items With Labels
When enabled, this option will allow use of the out-of-the-box Clover label based printer configuration, and Smart Print will ignore any lineitems with labels.
Always on Top
When enabled, this option will display a small Smart Print icon on top of all other apps at all times. A single touch of the icon will trigger a print of the most recently added/edited order. This allows printing from app such as Clover Dining:
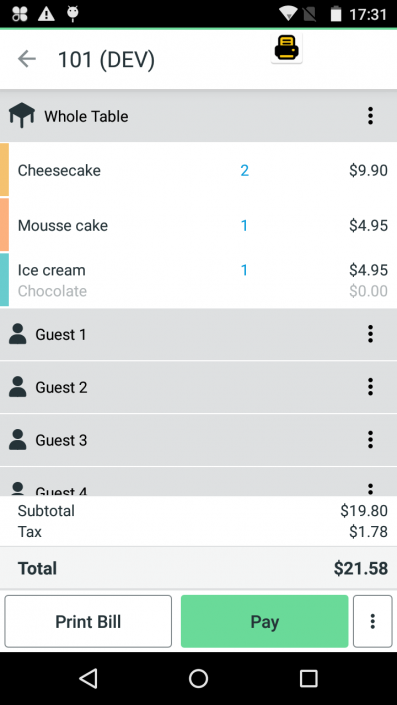
If the icon obscures the screen a long press on the icon will move it.
Print Each Item on its own Ticket
Each order item will be printed on a separate ticket (handy in scenarios where you wish to attach the tickets on the items to identify them, such as coffee shops, salad/noodle bars).
Group Same Items Together on Ticket
Order items that are the same will be printed on the same ticket and not on separate tickets.
This setting requires Group line items to be enabled in Clover Setup > Order Receipts.
Only Print Unprinted Items
When enabled, only lineitems not previously printed will be process by Smart Print. Smart Print will also flag items as printed once processed.
Copies
Can be used to indicate where more than 1 copy of each order receipt should be printed.
Print Triggers
Determine what should trigger an order receipt to print.
- After payment will print after the payment has completed.
- Before payment will print when the Pay button is selected.
- On save will print when the Save button is selected.
NOTE: This is only applicable for orders placed on the device, not for orders coming from other devices/online/API etc (auto print is used to configure those options).
Auto Print
Note: This option should only be enabled if you need to print external orders (for example from your website). If you only need to print orders placed on the device you do not need to use Auto print.
When enabled, a corresponding order type should be selected and any new orders with this type (places on any device or online / via the API) will be automatically printed to the selected printer.
This option should only be enabled on one Clover device.
For more information regarding order types, refer to the Clover documentation https://www.clover.com/us/en/help/enter-order-types/
Include Unpaid
By default, only paid orders will be printed (in case an order is still in progress and all items have not yet been added). Enabling this option will print all orders with the selected type, regardless of whether they have been paid.
Interval
You can configure the interval between each poll to the Clover system looking for new external orders to print.
Label Based Printing
Smart Print can print based on item labels (similar to the built-in functionality, but will also work for online orders if Auto print is enabled). Select the label print setup option in the top right-hand corner and map your labels to one or more printers then select SAVE.
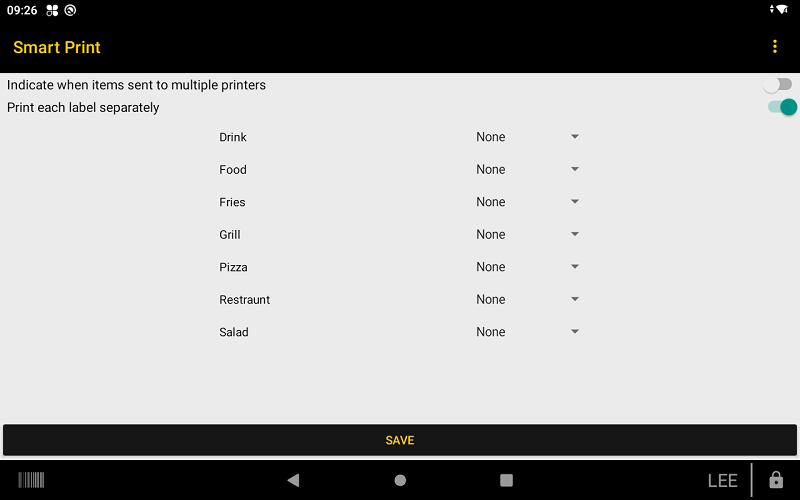
Enabling the Print each label separately option will create a separate ticket for each label, even if they are destined to the same printer.
You can also enable the Indicate when items sent to multiple printers option to print an additional note on order receipts which are split across multiple printers.
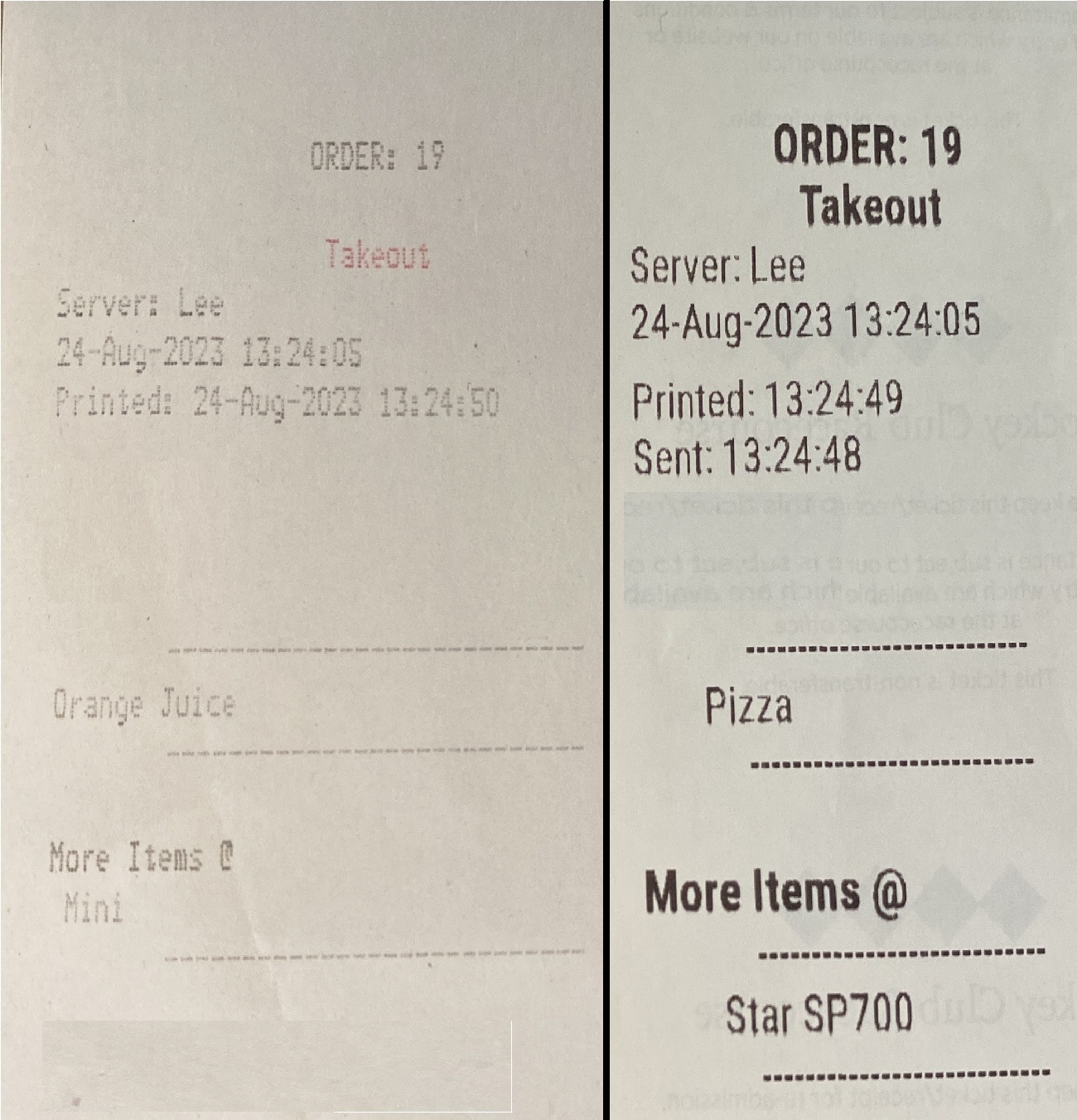
Modifier Based Printing
Smart Print can print based on item modifiers. Select the modifiers setup option in the top right-hand corner and map your modifier or modifier groups to one or more printers, then select SAVE.
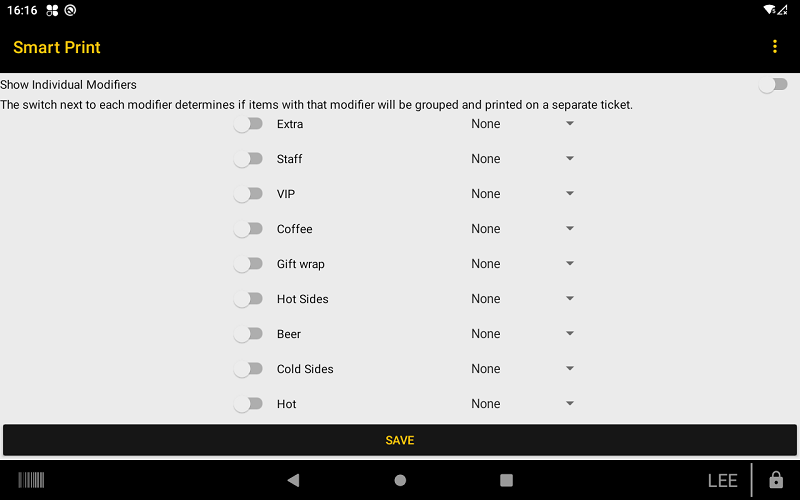
Show Individual Modifiers
Enabling this option will show every individual modifier inside the modifier groups. You can then assign printers for each individual modifier.
Split Modifier Toggle
Enabling the switches next to each modifier will group items with that modifier and print it on a separate ticket. If None printer is selected and you enable the switch to split the modifier to a separate ticket, it will split the item at the printer it is printed out from.
Compatible Printers
Smart Print works with all Clover integrated printers and Clover supported external printers.
Developer Guide
To print from your platform using the Smart Print API you will need to send a HTTP POST request to one of the following:
https://api.clover.com/v3/apps/25BCJ2KGEJNEC/devices/DEVICE_ID/notifications https://api.clover.com/v3/apps/25BCJ2KGEJNEC/merchants/MERCHANT_ID/notifications https://api.eu.clover.com/v3/apps/VK9QGSQ5E4SS6/devices/DEVICE_ID/notifications https://api.eu.clover.com/v3/apps/VK9QGSQ5E4SS6/merchants/MERCHANT_ID/notifications
For order receipts, the body must contain the following JSON payload:
{ “event”: “PrintOrder”, “data”: “ORDER_ID” }
For payment receipts, the body must contain the following JSON payload:
{ “event”: “PrintPayment”, “data”: “ORDER_ID” }
Simply replace the MERCHANT_ID in the URL and ORDER_ID in the JSON with
the relevant 13 character Clover identifiers.
If using the device specific endpoint, replace the DEVICE_ID with the GUID (you
can obtain the device identifiers by making an API call as described here https://docs.clover.com/reference#devicegetmerchantdevices)
The API calls require a merchant specific Authorization header (which you/the merchant can obtain by toggling the API slider in the Clover App).
Ensure the merchant has one device configured with the API toggle enabled and order types mapped to the relevant printer(s).
Roadmap / Future Plans
- Awaiting further demand: Delayed printing to allow scheduling/collections.