Token Printer
Token Printer is built around the theme park/fairground token-based currency concept. However, it can also be used for basic ticketing.
It allows you to:
- Manage token denominations through Clover inventory.
- Access standard and custom Clover reporting on token sales.
- Purchase tokens through our dedicated app or the Clover Register.
- Create custom token templates (available on request).
Use Case - Theme Park
World of Adventures is a theme park that has a central ticket office that sells either wristbands (to allow unlimited access to all rides) or tokens (limited to a number of uses). A family can buy tokens of various denominations, which are then handed to the ride operators and destroyed after use. This prevents the need for Clover devices and the handling of cash/cards on every ride, thus reducing the operating cost and increasing the efficiency of the park.
Use Case - River Cruises
River Cruises Limited run 5 cruises each with adult and child pricing. They are able to sell tokens (tickets) which are tied to the cruise and price bracket without being tied to a particular date.
The Clover flex is used to scan the tokens and flagging them as used to prevent multiple use.
Without Token Printer, River Cruises Limited would need to purchase and maintain an expensive ticketing platform and work with separate devices for ticket sales and redemption and they would also need to manually enter payments through the Clover system.
User Guide
On first launch a new inventory category will be created (named TokenCategory) containing 3 default token denominations; $1, $5 and $10. Token denominations can be added, edited, renamed or removed from the inventory app (more information about how to use the inventory app can be found on the Clover website https://www.clover.com/us/en/help/inventory-app/)
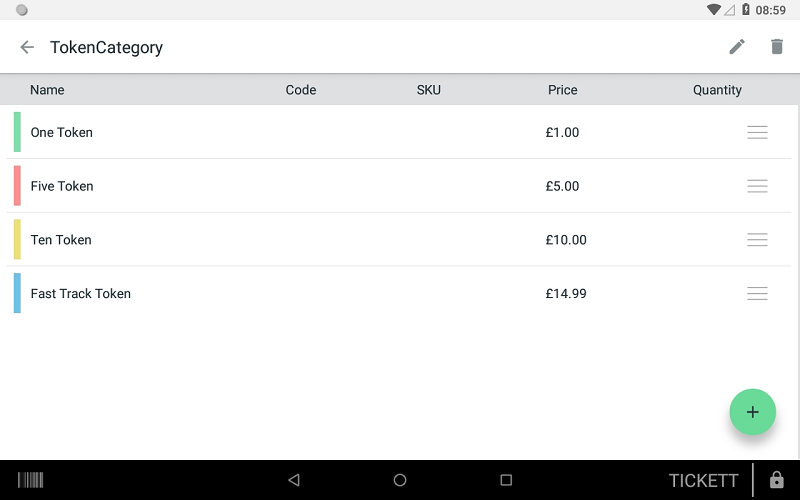
From the main screen, you can enter the quantity of each token you wish to sell:
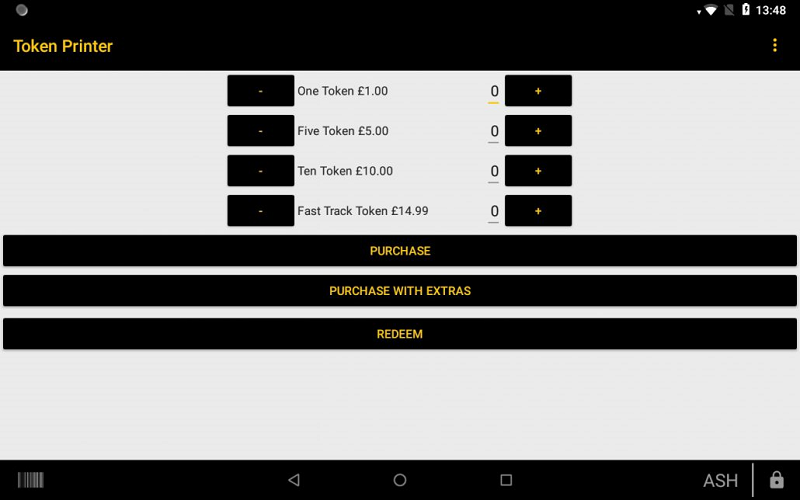
Selecting Purchase with Extras will load the Clover Register app to allow you to add on additional products to the purchase such as Beer, Water Bottles and any other additional products.
Selecting Purchase will proceed to the standard Clover payment flow. Once payment has been completed, the tokens will be printed alongside the payment receipt:
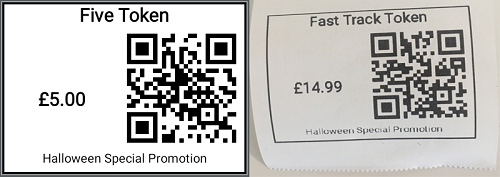
Alternatively, tokens can be purchased directly through the register app:
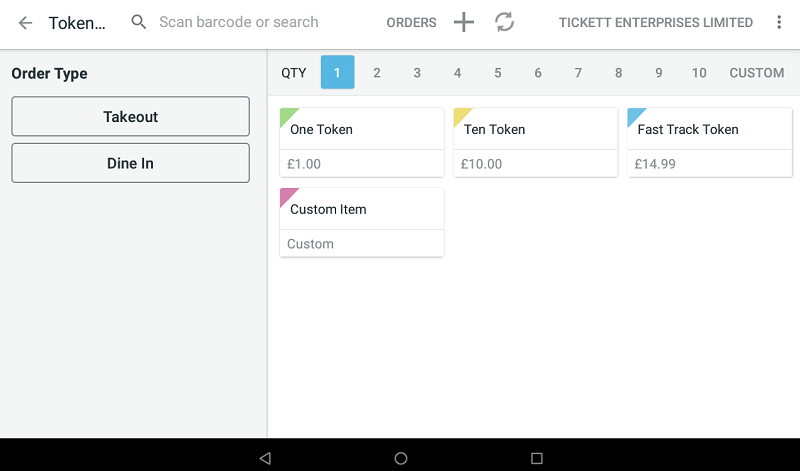
In a scenario where devices are available for redeeming tokens, Token Printer can be configured to print QR codes. If you are simply tearing/spiking tokens when used, you can switch barcodes off in the settings screen.
You can also configure some text to be printed at the bottom of every token, such as contact details or an event title/description. By default, this is set to blank.
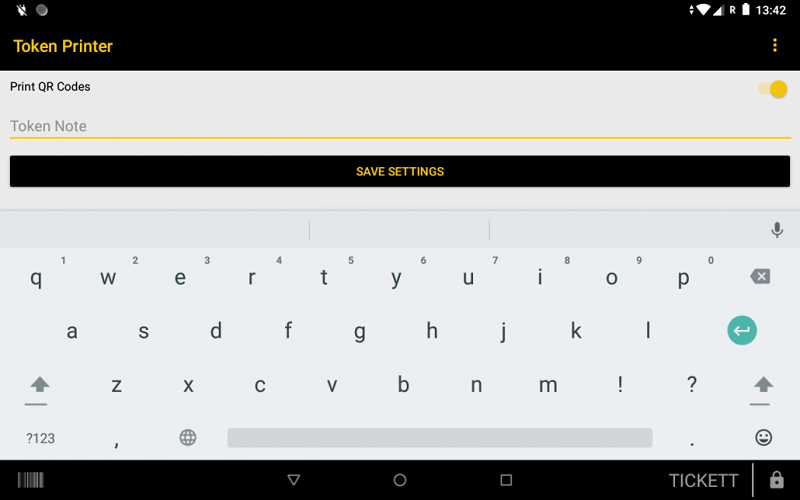
Redemptions are best carried out on a Clover Flex device. Select the Redeem option from the main screen.
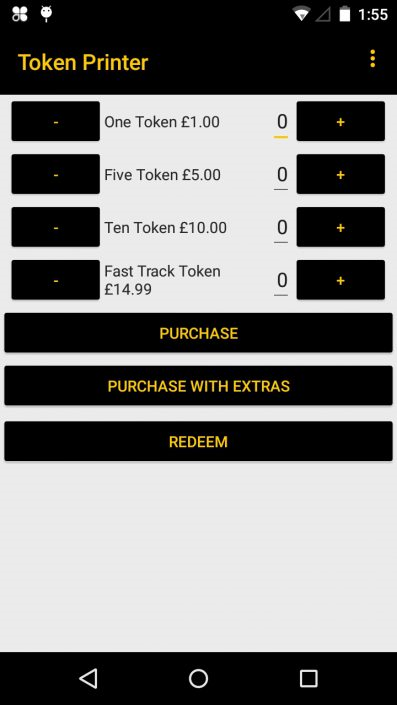
Once you see the Ready to scan tokens screen, you’ll be able to press the button on the side of the Flex to enable the camera for scanning (If you’re using another Clover Device you’ll need to press the barcode icon).
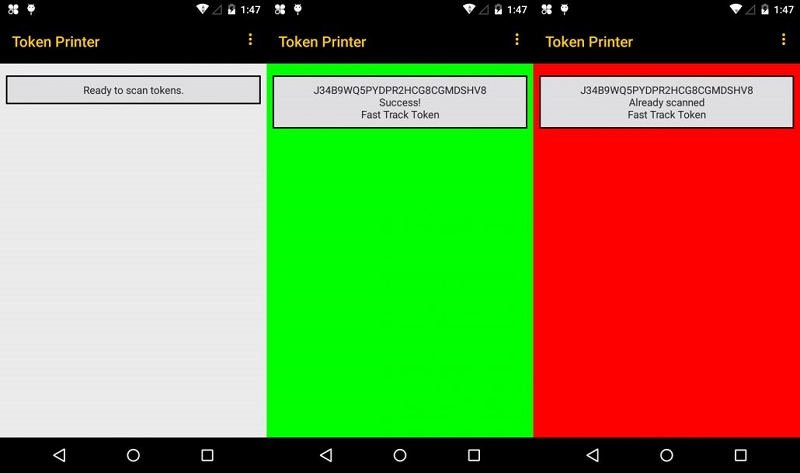
A successful scan will return a green status confirming the token description and barcode.
A failed scan (invalid barcode or already redeemed token) will return a red status.
Roadmap / Future Plans
We are considering adding the following features:
- External printer support.
- Mobile and web apps.
- Un-redeem functionality.
- Reprint capability.
- E-Tokens (sent digitally via e-mail).
- Token expiry dates.