FlexPay
FlexPay allows you to effortlessly send an order from one Clover device to another for payment.
Whilst it is possible to tether a Clover Station with a Clover Mini (or 2 Clover Minis), you cannot easily transfer orders wirelessly between other device types. Our app extends this functionality, making it possible.
You can also use our web app to send a payment request to a Clover device from any device (laptop/desktop/tablet/mobile).
Use Case - Neverspoons Bar and Restaurant
Neverspoons is a busy bar with three Clover Stations behind the bar and six Clover Flex devices on the bar. FlexPay allows the bar staff to ring up an order on one of the stations then ping it to any Flex for payment (meanwhile another member of staff can jump on the station to start ringing up the next order).
User Guide
First launch the FlexPay app and configure the payment transfer mechanism:
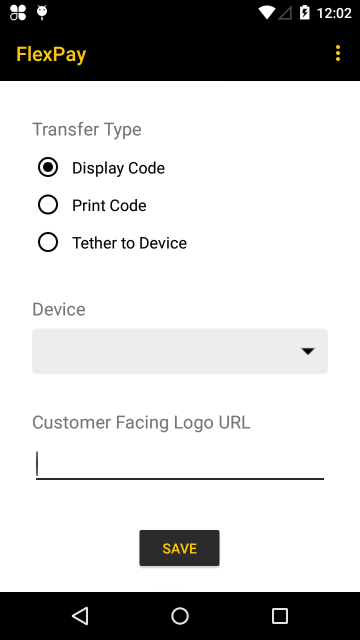
Display Code: Generate a code which can be entered on another Clover device to complete payment.
Print Code: Generate a code and print it out. This code can be entered on another Clover device to complete payment.
Tether to Device: Automatically launch the payment screen on the selected device.
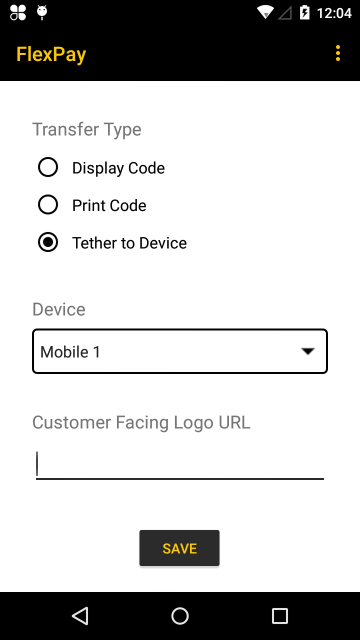
You can also enter a URL to a custom logo (to be displayed in customer facing mode). The optimal resolution is 512px * 512px.
An order is placed as usual through the Register app but when going to pay, select the FlexPay payment method.
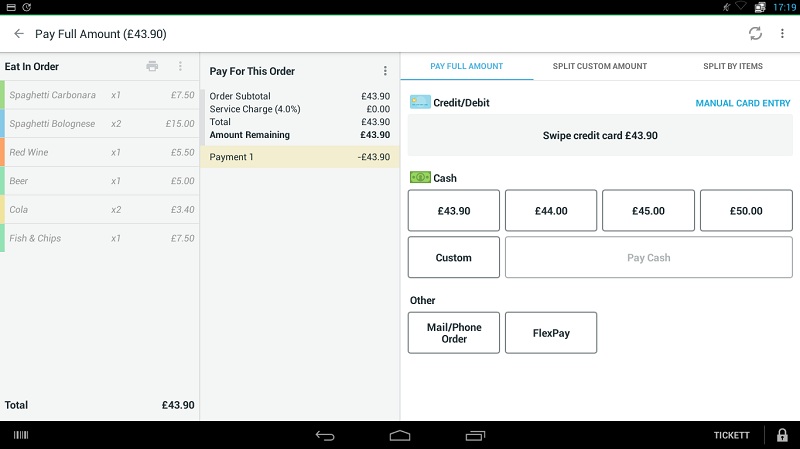
Display Code
If the setting is set to Display Code, a temporary code may be displayed on screen.
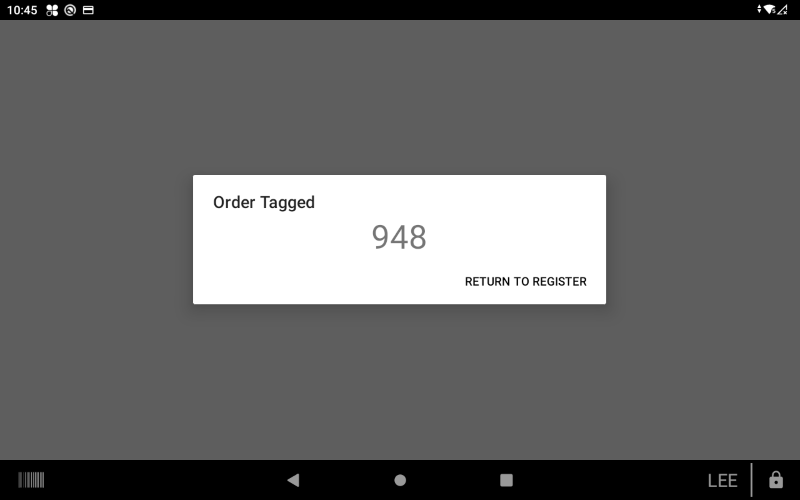
Print Code
If the setting is set to Print Code, a code is printed out.
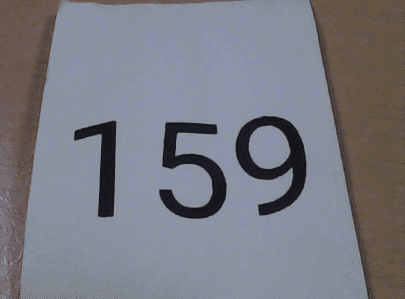
Tether to Device
When using tethered mode, the FlexPay app will automatically launch for payment.
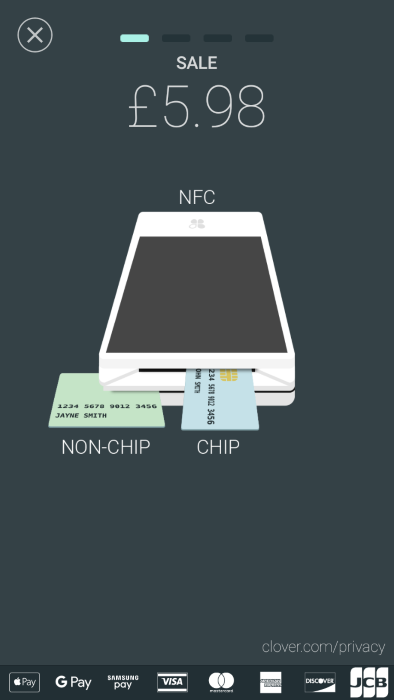
Code Input
If using display/print, you will need to launch the FlexPay app and enter the code:
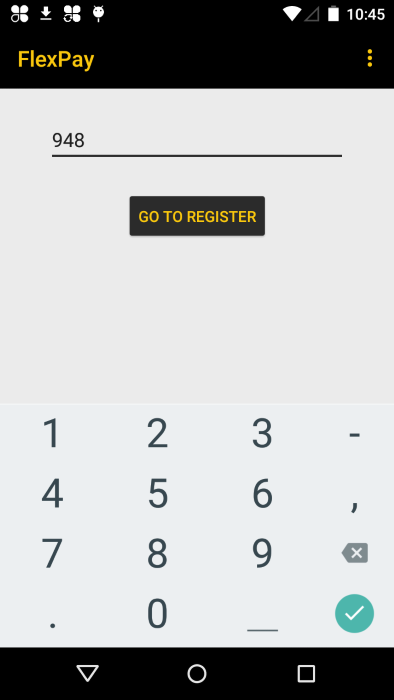
Once you have selected GO TO REGISTER, this will open up the Clover payment screen.
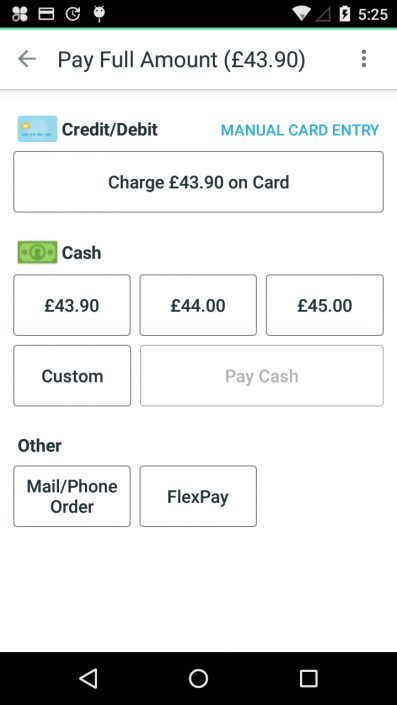
Customer Facing Mode
If your Clover payment device is customer facing (mounted on the bar for example), you will want to launch Customer Facing mode from the top right-hand menu:
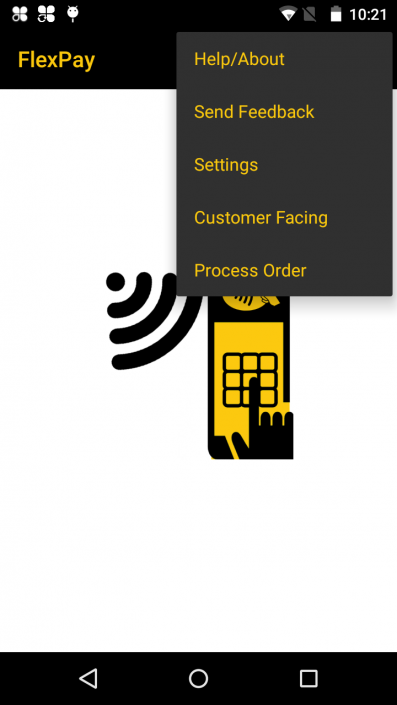
You can exit customer facing mode by touching all 4 corners of the screen at the same time.
Web App
You can access the virtual terminal / web app via the Clover dashboard or by visiting https://fp.tickett.net.
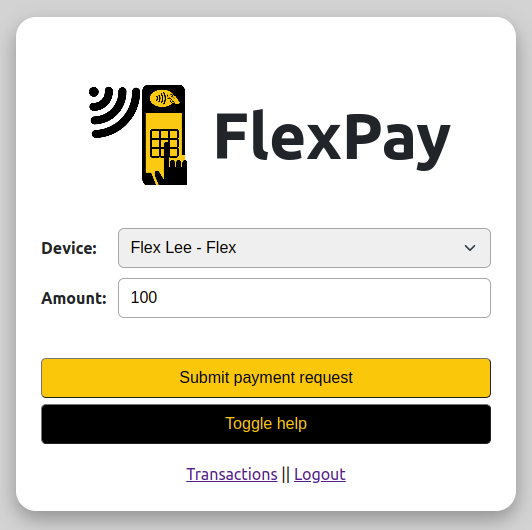
Select the Toggle help option to see usage instructions.
Roadmap / Future Plans
Going forward, we have the following enhancements in mind:
- Allow modifying the order before payment.